Customizing Telegram Bots
Customizing your Telegram bot's profile picture and description can make a big difference in how users perceive and interact with it. Whether you're running a business, community, or just want to add some personal flair to your bot, changing these elements is a quick and easy way to give it a unique identity. In this how-to article, we'll guide you through the simple steps of changing your bot's profile picture and description, so you can make it stand out from the crowd.
First, search for BotFather in Telegram's global search. Beware of scammers - make sure it has a blue checkmark (the color may vary depending on your theme) next to its name to ensure it's the official BotFather.
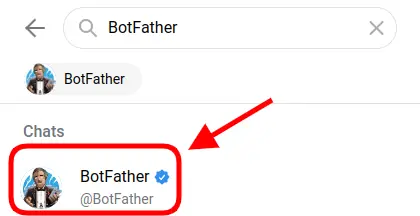
Once you've initialized a conversation with BotFather, type /mybots (or select it from the menu), then select your bot. From the menu select "Edit Bot".
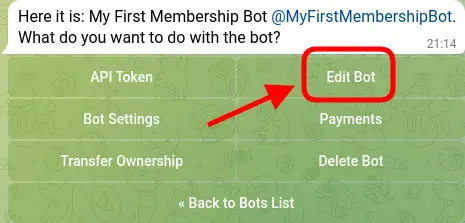
Next, you will see six different buttons that allow you to change various aspects of your bot's profile, including its name, about section, description, profile picture, bot picture, and commands. We will go over each of these options in detail below.
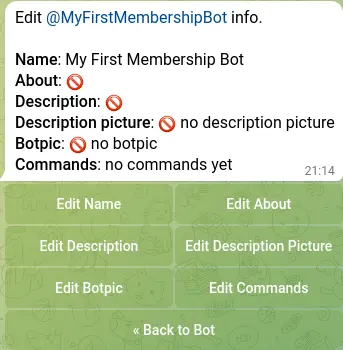
Edit Name
"Edit Name" allows you to change the display name of your bot. This is the name that appears in chat lists and groups, similar to your personal account's name. It's important to note that names are not unique, so others may create bots with the same name as yours.
Edit About
This is the description that will appear when you click on your bot's profile, or when you share a t.me link pointing to your bot.
Edit Description
The "Description" text appears in a block titled "What can this bot do?" whenever someone opens a chat with your bot, even before they start using it. This is a great opportunity to give users an idea of what your bot does and how it can be helpful. It's important to note that this description is optional, but it can be a valuable tool for introducing your bot to potential users.
Edit Description Picture
"Description Picture" appears in a block titled "What can this bot do?" whenever someone opens a chat with your bot, even before they start using it. This goes well alongside "Description" as they are both displayed together in this section.
Edit Botpic
This is where you can change your bot's picture. Select this option, and then upload a picture of your choice to personalize your bot."
Edit Commands
This option is typically used to add or remove commands from your bot's menu. However, it's recommended to use the custom commands feature instead. In fact, in many cases, you won't need to use this option at all.