How to Add Social Links to Your BotSubscription Web Portal
Adding social links to your BotSubscription web portal is a great way to enhance your online presence and make it easier for visitors to connect with your business. Whether it's Facebook, Instagram, Telegram, or your website, linking your social accounts ensures seamless communication and boosts credibility.
In this step-by-step guide, we’ll walk you through how to set up social links in your web portal.
Step 1: Open the Settings Menu
Start by opening your bot in Telegram. From there:
- Type
/settingsto access the main settings menu. - Select the Web Portal option from the submenu.
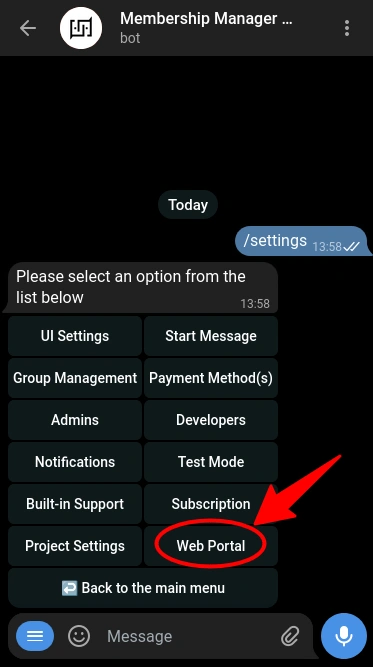
Step 2: Navigate to the Links Section
In the Web Portal settings, choose Links. This will open the section where you can manage social media links.
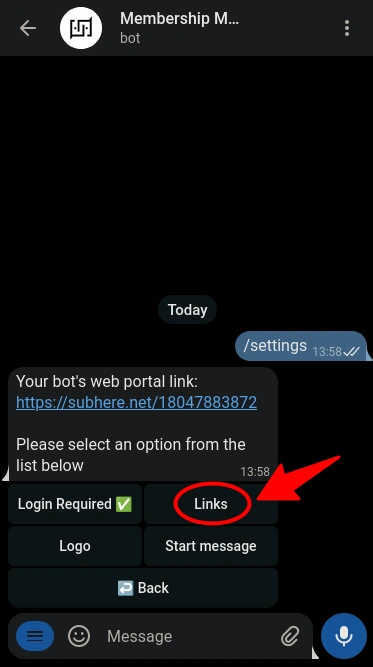
Step 3: Add Your Social Links
You can now add links to the following platforms:
- Telegram
- Website
- X (formerly Twitter)
- YouTube
To add a link, simply send the full URL. The bot will confirm when the link has been successfully added.
Step 4: Save and Verify
Once you've added all your links, allow a few minutes for the changes to reflect on your web portal. Visit your portal to ensure the links are displayed correctly.
If the links do not appear immediately, you may need to click the Clear Browser Data button on your web portal (as explained in our browser cache article).
Why Add Social Links?
Including social links in your BotSubscription web portal:
- Enhances customer trust by showing active social profiles.
- Provides multiple communication channels for your audience.
- Strengthens your online presence and drives traffic to your social accounts.
Take advantage of this feature to connect with your customers across various platforms effortlessly.