Manual Payments – Accept Alternative Payment Methods
BotSubscription’s manual payments feature allows admins to accept payments through methods not natively supported by the platform. Whether it’s bank transfers or personal PayPal accounts, this semi-automated solution ensures flexibility while maintaining the bot’s automated membership management.
In this guide, you’ll learn how to set up manual payments, manage approvals, and troubleshoot common issues. Let’s dive in!
How Manual Payments Work
Manual payments bridge the gap between unsupported payment methods and BotSubscription’s automation. Here’s how it works:
- User selects a plan – Just like with automated payments, the user chooses a subscription or product.
- Admin-defined payment methods appear – Alongside supported payment processors, users see manual payment options added by the admin.
- User follows payment instructions – After selecting a manual payment method, they receive detailed instructions (e.g., bank transfer details or a personal PayPal link).
- User submits proof of payment – The user uploads a screenshot (photo) as proof of payment. (Note: Currently, only photo uploads are supported. Text or file uploads are not accepted but may be considered in future updates.)
- Bot forwards proof to the admin – The admin reviews the payment and approves or rejects it.
- Membership is activated – Upon approval, the bot grants access and tracks the membership duration automatically.
Benefits of Manual Payments
✅ Accept unsupported payment methods – Bank transfers, personal PayPal, and more. ✅ Maintain automation – The bot handles membership activation and tracking after payment approval. ✅ Customizable instructions – Use placeholders to personalize payment instructions for each user. ✅ Secure processing – Admin review ensures only valid payments are approved.
How to Set Up Manual Payments
Step 1: Add a Manual Payment Method
- Open your bot settings via
/settings. - Navigate to Payment Method(s).
- Select Manual Payments.
- Enter the name of the payment method (e.g., “Bank Transfer” or PayPal”).
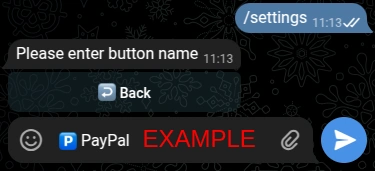
Step 2: Set the Payment Waiting Period
- Enter the duration the bot should wait for the payment to be completed.
- For this example, set the waiting period to 6 hours.
- This period determines how long the order remains active before it expires. After expiration, the user must place a new order to continue.
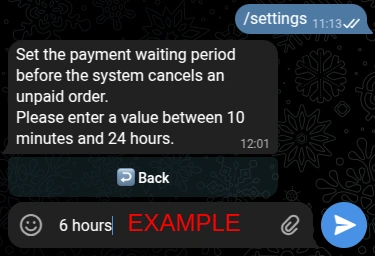
Step 3: Configure Payment Instructions
- In the Instructions field, provide clear steps for the user (e.g., bank details, expected payment confirmation time).
- Use placeholders for dynamic content (e.g.,
{AMOUNT},{USER_ID}) - the bot will replace these with user-specific information. - Optionally, include a deadline (e.g., “Payments must be completed within
{ORDER_TIMEOUT}”).
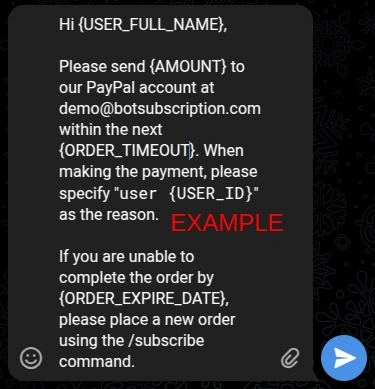
Step 4: How Customers See the Manual Payment Option
When customers select a plan, they will see the manual payment option alongside other payment methods. This ensures a seamless checkout experience.
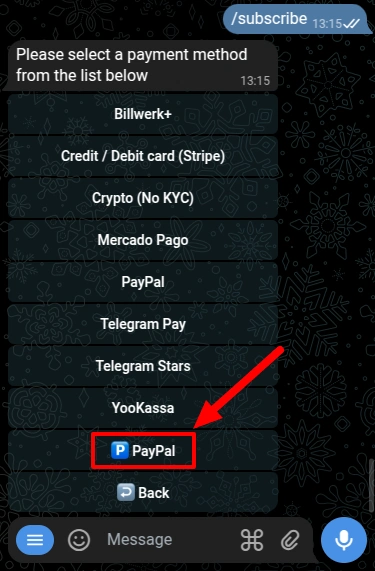
Step 5: How Payment Instructions Are Presented to Customers
After selecting a manual payment method, customers receive detailed instructions on how to complete the payment. These instructions are dynamically generated based on the admin’s configuration.
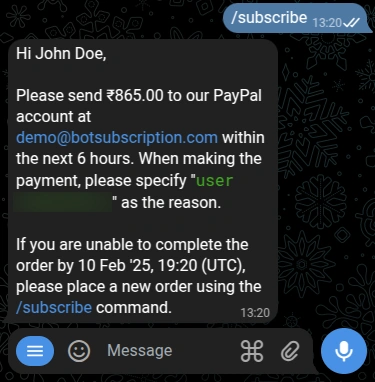
Step 6: Handling Payment Approvals
When a user submits proof of payment:
- The bot notifies the admin.
- The admin reviews the proof and chooses:
- Approve – To activate the user’s membership.
- Refuse – To reject the payment. In this case, we recommend communicating with the user to clarify the issue.
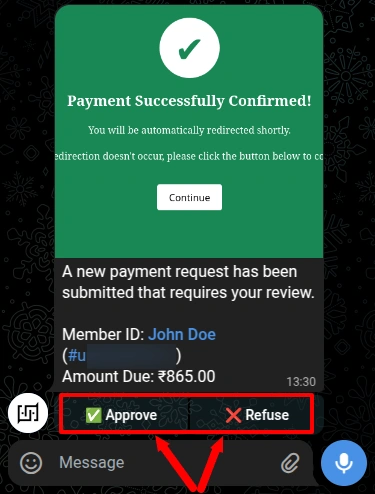
Note: Proof of payment must be submitted as a screenshot (photo). Text or file uploads are not currently supported but may be considered in future updates.
Pricing & Billing
BotSubscription does not charge extra for manual payments. However, there is a minimum amount recorded for billing purposes:
- Orders are recorded as either the plan price or €7, whichever is higher. This only affects internal billing and doesn’t change what your customers pay or impact your bot’s data.
Who Does This Apply To?
- Percentage-based billing plans (e.g., 8% of sales) should note this minimum amount.
- Fixed-fee-only plans can ignore this—it doesn’t affect you.
Example:
- Plan price: €5
- The order is recorded as €7 for billing purposes.
- The user still pays €5.
- €0.56 (8% of €7) is added to your billing total for the month.
- Plan price: $50
- The order is recorded as $50 for billing purposes.
- The user still pays $50.
- $4.00 (8% of $50) is added to your billing total for the month.
Final Thoughts
Manual payments in BotSubscription offer admins the flexibility to accept a wide range of payment methods while keeping the bot’s automated features intact. Whether you’re processing bank transfers, personal PayPal transactions, or other custom methods, this feature ensures seamless integration.
💡 Need help? Contact BotSubscription support for assistance!