Invoice Add-On
How to Set Up the Invoices/Receipts Add-On in BotSubscription
Introducing BotSubscription's latest add-on: an automated invoice/receipt generator that dynamically creates and sends professional documents to your customers upon payment. Perfect for businesses aiming to streamline payment records and enhance customer satisfaction, this feature is a must-have! Below is a step-by-step guide to setting it up.
Step 1: Access the Add-On
Type /invoice in your bot's chat to access the Invoice Configuration Menu. If you haven’t installed the add-on, you’ll be prompted to do so. Once installed, the configuration menu appears.
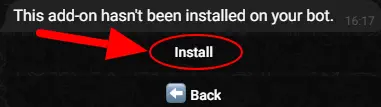
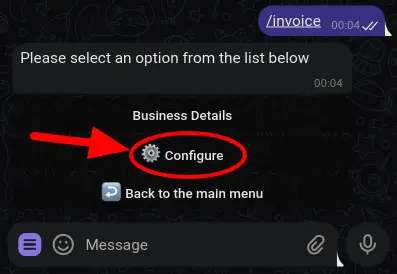
Step 2: Initial Setup - Document Type
In the menu, you’ll see an option labeled Send: None. This means no documents are currently issued. Click this button to toggle between Send: Invoice or Send: Receipt. Choose the option that suits your business needs.
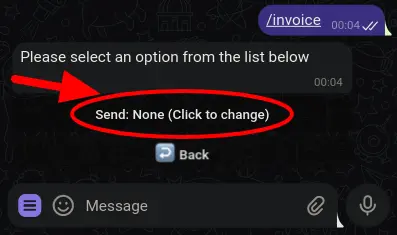
Step 3: Configure Business Details
Once a document type is selected, new buttons appear. Begin by clicking on the Business Details button to enter your company's information.
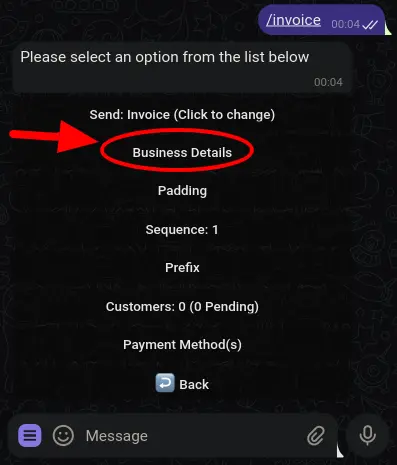
Fill in the following fields:
- Business Name
- Business Address
- Country of Registration
- VAT ID
- Default VAT Rate
Fields with a yellow warning icon are recommended to be filled. Once completed, they change to a green checkmark to confirm they’re ready.
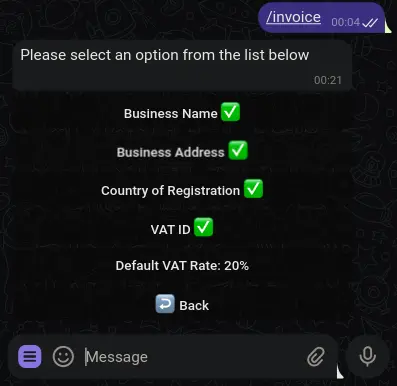
Step 4: Additional Customizations
The main configuration menu offers advanced options to tailor the add-on to your needs:

- Send Invoice/Receipt/None: This option lets you toggle between issuing invoices or receipts for payments. Select the one that suits your business's needs.
- Business Details: Use this button to input your business information, including name, address, VAT ID, and other essential details for compliance.
- Padding: Adjust the number of leading zeros in your invoice numbers to meet regional or jurisdictional formatting requirements (e.g., 123 becomes 00123 with padding 5).
- Sequence: Displays the next invoice/receipt number. Modify carefully to avoid duplicates or skipped numbers, as the bot auto-increments this after each document.
- Prefix: Add a prefix to your invoices to distinguish them, especially when issuing documents across multiple platforms.
- Customers: View a list of businesses requesting invoices, along with a counter for pending applications.
- Payment Methods: Specify which payment methods trigger automatic invoices or receipts, giving you full control over document issuance.
This powerful new feature helps simplify record-keeping, ensures compliance with local regulations, and adds a touch of professionalism to your business. Start using it today to save time and impress your customers!
For further assistance, contact the support.
Businesses' Experience with BotSubscription Invoices
Step 1: Access the 'Business Details' Menu
To begin, customers need to type /invoice into the bot. Unlike administrators, they won’t see the 'Configure' option. Instead, they’ll access the Business Details menu to enter their company information.
The menu resembles the administrator's version, with one key difference: customers must indicate if they are VAT Exempt. If not exempt, they must specify the VAT rate applicable in their jurisdiction. Once all details are filled, they need to click the Submit for Review button to proceed.
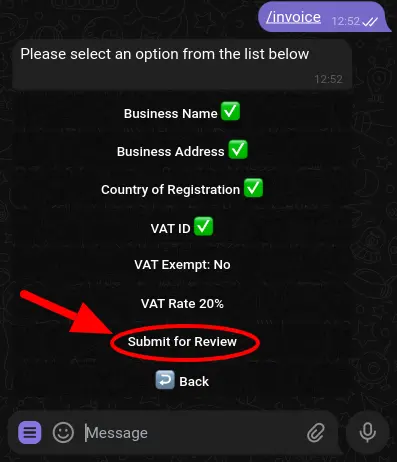
Step 2: Application Pending Review
After submission, the application is marked as pending review.
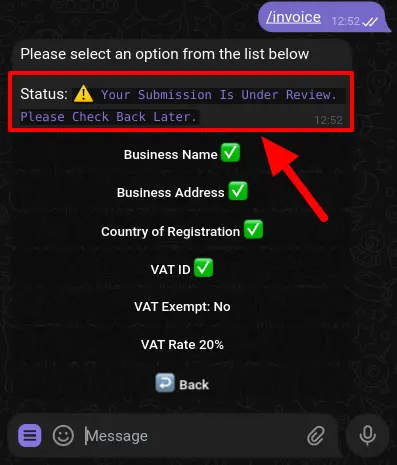
The administrator will receive a direct message (DM) notification from the bot about the pending application. This notification will not be posted to any support groups.
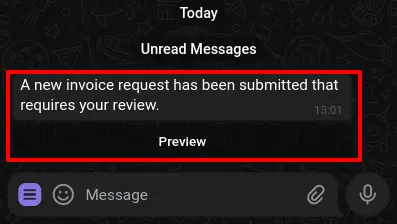
Step 3: Reviewing the Application
As the administrator, carefully review the data provided. Once you’re satisfied with its accuracy, use the Approve or Refuse buttons in the review menu.
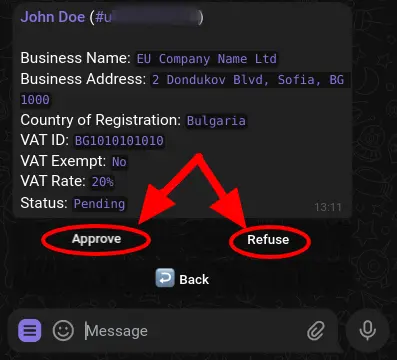
Upon approval, the customer's invoices or receipts will be automatically generated for every payment they make from that moment forward. The bot ensures seamless delivery without any additional steps required.
Customer Experience with Automated Invoices
Let’s take a closer look at how the Invoices/Receipts add-on works in action. Below, we’ll walk through the experience from a customer’s perspective, showcasing the seamless process from payment to invoice delivery.
Step 1: Customer Makes a Payment
When a customer completes a payment through the bot, they immediately receive a confirmation message. Shortly after, the bot generates and delivers their invoice.
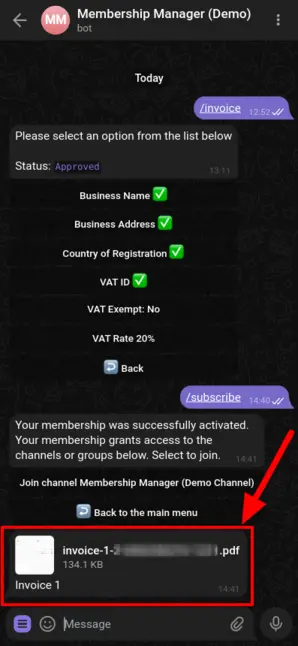
Step 2: The Delivered Invoice
The invoice sent to the customer is professionally formatted and includes all the necessary details, such as:
- Business information (as entered during setup).
- Customer details.
- A breakdown of the payment, including VAT (if applicable).
- The invoice number and date.
This ensures that customers receive clear and accurate documentation for their payments.
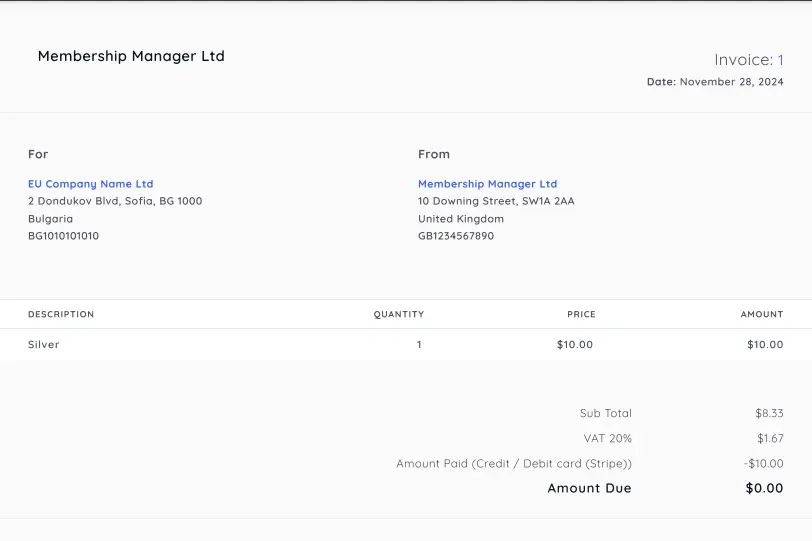
Why This Matters
The automation provided by BotSubscription not only saves time for administrators but also enhances the customer experience by offering professional and timely invoices. This feature is especially valuable for businesses seeking to maintain compliance and improve their service quality.
Let BotSubscription handle the invoicing so you can focus on growing your business!
Frequently Asked Questions
Q: Does the bot issue invoices/receipts for all orders?
A: No. Documents are only issued for paid orders; trials and access tokens are excluded.
Q: When are invoices/receipts sent?
A: After payment, delivery typically occurs within seconds to a few minutes.
Q: How can I make the invoices be sent before the payment is settled?
A: You can't. Invoices/receipts are only sent after the payment is made.
Q: What happens if a business updates their details after approval?
A: Any changes to approved details require a new submission for review. The bot won’t use updated details until they’re reviewed and approved again.
Q: Will businesses receive invoices/receipts while their details are pending review?
A: No, only approved businesses are eligible to receive invoices/receipts.
Q: Will the bot generate invoices/receipts for past payments once details are approved?
A: No, the bot only generates invoices/receipts for payments made after approval.